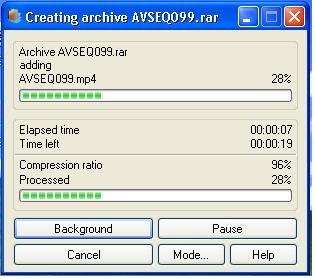16 ทริกสำหรับทั้งมือใหม่และมือโปร พร้อมวิธีอัพเกรดอุปกรณ์ เพื่อการเร่งความเร็วอย่างมีประสิทธิภาพ
สำหรับผู้ที่คิดว่าประสิทธิภาพของพีซีเป็นเรื่องไม่สำคัญ เชื่อว่าพวกเขาเหล่านั้นคงไม่เคยตกแต่งภาพถ่ายเมื่อตอนไปเที่ยวในวันหยุด หรือแปลงเพลงโปรดในแผ่นซีดีไปเป็น MP3 หรือไม่พวกเขาก็ไม่เห็นความสำคัญของเวลา ที่ผ่านไปแล้วจะไม่ย้อนกลับมาอีก ซึ่งถ้าคุณเป็นหนึ่งในผู้ที่มีความคิดในแบบที่ว่า บทความนี้คงช่วยอะไรคุณได้ไม่มาก แต่ถ้าไม่ใช่ คุณสามารถค้นหาสารพัดวิธีในการเพิ่มประสิทธิภาพให้กับพีซีของคุณ ถ้าเป้าหมายของคุณคือ ประสิทธิภาพในการทำงานสูงสุดเท่าที่เป็นไปได้ บางทีวิธีที่ดีที่สุด และก็อาจเป็นวิธีที่ผู้คนนิยมใช้มากที่สุด ก็คือการซื้อคอมพิวเตอร์รุ่นใหม่ แต่ถ้าคุณไม่มีงบมากพอ หรือเพิ่งซื้อพีซีที่ใช้อยู่ในทุกวันนี้มาได้ไม่นาน เราก็มีเทคนิคบางอย่างที่ช่วยนำความเร็วในการทำงานที่คุณต้องการมาให้กับคุณได้ ทริกบางอย่างก็ทำได้ง่าย ใช้เวลาไม่นาน แต่บางเทคนิคก็อาจเสียค่าใช้จ่ายบ้าง อย่างเช่น การอัพเกรดหน่วยความจำและฮาร์ดดิสก์ (แทนที่จะต้องอัพเกรดทั้งระบบ) ซึ่งเราจะแนะนำวิธีอัพเกรดอุปกรณ์เหล่านี้ ในแบบแสดงให้เห็นเป็นขั้นตอน และเผยข้อมูลที่น่าสนใจ ซึ่งเราพบผ่านการทดสอบของฝ่ายแล็บ ดังนั้นไม่ว่าคุณจะเป็นมือใหม่หรือมือโปร เราเชื่อว่าวิธีมากมายที่เราจะนำเสนอต่อไปนี้ จะสามารถช่วยเพิ่มความเร็วให้กับพีซีของคุณได้
16 เทคนิคเสริมความแรงให้พีซี 2000 : XP
1. ใช้ NTFS เพื่อการเข้าถึงไดรฟ์ที่เร็วกว่า
New Technology File System (NTFS) ในวินโดวส์เอ็นที, 2000 และเอ็กซ์พี จะมีคุณสมบัติใหม่หลายอย่างที่ไม่มีในระบบไฟล์แบบ FAT (ซึ่งพบในวินโดวส์ 95 และ 98) อย่างเช่นการจัดการกับไฟล์ที่มีขนาดใหญ่ได้ดีขึ้น ถึงแม้ว่าความเร็วที่เพิ่มขึ้นในการทำงานนั้น จะคิดเป็นมิลลิวินาที แต่มันก็มีผลที่ทำให้คุณรู้สึกได้ ถ้าเป็นการจัดการกับไฟล์ขนาดใหญ่ที่คุณใช้งานบ่อยๆ ที่สำคัญคือ นอกจากจะช่วยให้ประสิทธิภาพในการเข้าถึงไฟล์สูงขึ้นแล้ว NTFS ยังเป็นระบบไฟล์ที่ให้ความเสถียรสูงกว่า และมีการรักษาความปลอดภัยที่ดีกว่าด้วย ถ้าคุณต้องการใช้ NTFS ในกรณีที่เป็นไดรฟ์ใหม่ คุณสามารถฟอร์แมตเป็น NTFS ได้ตั้งแต่ในขั้นตอนของการติดตั้งเลย แต่ถ้าเป็นไดรฟ์ที่ใช้อยู่ คุณสามารถใช้คำสั่ง Convert.exe เพื่อเปลี่ยนระบบไฟล์จาก FAT ไปเป็น NTFS ได้ โดยคำสั่ง Convert นั้น จะเป็นคำสั่งที่ทำงานในคอมมานด์พรอมต์ (Start / Programs / Accessories / Command Prompt) โดยรูปแบบของการออกคำสั่งจะเป็น CONVERT C: /FS:NTFS /V ซึ่งหมายถึงการแปลงไดรฟ์ C: ไปเป็น NTFS (ถ้าต้องการแปลงไดรฟ์อื่น ก็ให้เปลี่ยนไปเป็นตัวอักษรของไดรฟ์นั้น) หรือคุณอาจพิมพ์ Convert/? เพื่อเปิดดู help ของคำสั่งนี้
98 : Me : 2000 : XP
2. เร่งความเร็วในการบูต
ถ้าสิ่งที่คุณเบื่อที่สุดก็คือ การรอเวลาที่เครื่องบูต เรามีทริกง่ายๆ ที่จะช่วยให้ระบบของคุณบูตได้เร็วขึ้น ด้วยการเข้าไปแก้ไขการตั้งค่าบางอย่างในไบออส เป็นต้นว่า เลือกให้บูตที่ฮาร์ดดิสก์ โดยไม่ต้องไปมองหาที่ฟลอปปี้ไดรฟ์หรือซีดีรอมไดรฟ์ก่อน (การบูตที่ไดรฟ์ทั้งสองแบบนี้ จะจำเป็นก็ต่อเมื่อระบบของคุณมีปัญหา) หรือถ้าระบบของคุณไม่เก่าจนเกินไป ในไบออสก็น่าจะมีออปชัน "Quick Boot" ซึ่งจะบูตระบบโดยข้ามขั้นตอนของการตรวจสอบพลังงาน ซึ่งช่วยย่นระยะเวลาไปได้มากพอควร วิธีที่ดียิ่งไปกว่านั้นก็คือ แทนที่คุณจะชัตดาวน์ระบบ ก็ให้เปลี่ยนไปเป็น Standby หรือ Hibernation (ในกรณีของโน้ตบุ๊ก) แทน ซึ่งจะช่วยให้คุณไม่เสียเวลาบูตระบบใหม่เมื่อต้องการทำงาน อย่างไรก็ดี สำหรับระบบที่เป็นวินโดวส์ 95, 98 และ Me แม้ว่าจะสามารถ Standby หรือ Hibernate ได้ แต่เนื่องจากระบบเหล่านี้จะลดความเสถียรลงเมื่อทำงานไปนานๆ คุณจึงจำเป็นต้องบูตเครื่องใหม่ทุกวัน เพื่อป้องกันปัญหาที่เกิดขึ้น เทคนิคนี้จึงอาจใช้ไม่ได้ผลสักเท่าไร
98 : Me : 2000 : XP
3. ใช้ฟังก์ชัน DMA กับดิสก์ของคุณ
ฮาร์ดดิสก์ที่วางขายอยู่ในปัจจุบันนั้น จะผลิตขึ้นบนเทคโนโลยีที่เรียกว่า DMA (Direct Memory Access) ซึ่งสามารถย้ายไบต์ในฮาร์ดดิสก์ไปไว้บนหน่วยความจำได้ โดยไม่ต้องผ่านตัวประมวลผล ซึ่งช่วยเพิ่มประสิทธิภาพในการทำงานเป็นอย่างมาก แต่ว่าในวินโดวส์บางเวอร์ชัน และโปรแกรมสำหรับการติดตั้งดิสก์บางโปรแกรม จะไม่ใช้ DMA ทั้งที่ฮาร์ดดิสก์หรือซีดีรอมไดรฟ์นั้น พร้อมรับการทำงานนี้อยู่แล้ว แม้ว่าฟังก์ชัน DMA จะสร้างอยู่ในดิสก์ไดรฟ์ แต่สิ่งที่จะกำหนดว่ามันจะถูกเรียกใช้ทำงานหรือไม่นั้น คือดิสก์คอนโทรลเลอร์ ซึ่งคุณสามารถเข้าไปตรวจดูได้ด้วยการคลิ้กที่ Start / Settings / Control Panel / System / Hardware / Device Manager ตามลำดับ (วินโดวส์บางเวอร์ชันอาจแตกต่างจากนี้ไปเล็กน้อย) จากนั้นดับเบิลคลิ้กที่คอนโทรลเลอร์ IDE ATA/ATAPI เพื่อเปิดมันขึ้นมา ตามด้วยการดับเบิลคลิ้กที่ Primary IDE Channel แล้วเลือกที่แท็บ Advanced Setting ถ้าคุณไม่พบแท็บ Advanced Setting มีความเป็นไปได้ว่าคอนโทรลเลอร์ของคุณไม่ได้ใช้งาน DMA ซึ่งในหลายกรณี อาจเป็นเพราะมี Intel Application Accelerator โหลดอยู่ ทำให้แท็บ Advanced Setting นี้หายไป ให้คุณลองเข้าไปที่ Control Panel / Add or Remove Programs เพื่อดูว่ามี Intel Application Accelerator อยู่หรือไม่ ถ้ามีให้ลอง Uninstall ออกไปก่อน (แต่คุณต้องแน่ใจว่าได้ดาวน์โหลด Intel Application Accelerator จาก www.intel.com มาสำรองไว้แล้ว) แล้วกลับไปตรวจดู DMA อีกครั้ง
98 : Me : 2000 : XP
4. เลือกการแสดงผลที่เหมาะสม
ถ้ามอนิเตอร์ที่คุณใช้อยู่เป็นจอแบบ LCD คุณไม่มีความจำเป็นต้องเลือกการแสดงผลที่ 32 บิตสี หรือ 24 บิตสี แม้ว่ามอนิเตอร์ LCD เหล่านั้นจะสนับสนุนการทำงานที่ความลึกของสีในระดับดังกล่าวก็ตาม ทั้งนี้เพราะจอ LCD จะไม่สามารถแสดงสีได้ทั้งหมดทุกเฉดสี ดังนั้นการลดความลึกของสีมาที่ 16 บิตสี จะไม่ส่งผลต่อการแสดงผลบนหน้าจอมากนัก แต่มันจะช่วยให้ระบบทำงานน้อยลง และให้ประสิทธิภาพในการทำงานที่เพิ่มขึ้นอีกมาก และไม่ว่ามอนิเตอร์ของคุณจะเป็นแบบ CRT หรือ LCD การแสดงผลที่โหมดความละเอียดสูงๆ จะไม่ส่งผลดีสักเท่าไรนัก (เว้นแต่ว่าคุณมีความจำเป็นต้องการพื้นที่แสดงผลใหญ่ๆ เช่น ใช้แสดงสเปรดชีตขนาดใหญ่) โดยถ้าคุณใช้มอนิเตอร์ 17 นิ้ว การแสดงผลหน้าจอที่โหมดความละเอียดเกินกว่า 1,024 x 768 ขึ้นไป จะทำให้ได้กราฟิกและเท็กซ์ที่มีขนาดเล็ก จนบางครั้งคุณต้องเพ่งจนหน้าแทบจะติดจอ อีกทั้งยังทำให้ระบบของคุณต้องทำงานมากขึ้นตามไปด้วย
98 : Me : 2000 : XP
5. หมั่นอัพเกรดไฟล์ DirectX
หนึ่งในงานที่ท้าทายของพีซี ซึ่งทำงานที่ความถี่ในระดับกิกะเฮิรซ์ก็คือ การรับมือกับเกมหรือการแสดงผลแบบอินเทอร์แอ็กทีฟ ซึ่งโดยส่วนใหญ่แล้ว ซอฟต์แวร์เหล่านี้จะพัฒนาขึ้นมาโดยอาศัย DirectX เป็นตัวกลาง และนั่นก็หมายถึงว่า คุณสามารถเร่งประสิทธิภาพในการแสดงผลมัลติมีเดีย หรือวิดีโอได้ ด้วยการหมั่นอัพเดต DirectX ซึ่งคุณสามารถทำได้ฟรีโดยไม่เสียค่าใช้จ่ายใดๆ (เว้นแต่ค่าบริการอินเทอร์เน็ตของคุณเอง) เพราะไมโครซอฟท์จะให้คุณดาวน์โหลดได้ฟรี โดยมีศูนย์กลางอยู่ที่เว็บไซต์ของพวกเขา (www.microsoft.com/windows/directx)
98 : Me : 2000 : XP
6. จัดการกับการโหลดโปรแกรมที่ไม่ใช้แล้ว
ทราบหรือไม่ว่า เมื่อคุณติดตั้งซอฟต์แวร์หรือฮาร์ดแวร์ใหม่ อาจมีผลทำให้มีการโหลดโปรแกรมโดยอัตโนมัติ ทุกครั้งที่คุณบูตระบบ และโปรแกรมเล็กๆ เหล่านี้ก็จะเข้าไปแย่งประสิทธิภาพการทำงานของระบบคุณ ดังนั้นถ้าคุณไม่อยากสูญเสียประสิทธิภาพไปโดยเปล่าประโยชน์ คุณก็ต้องหาทางจัดการกับโปรแกรมเหล่านี้ ซึ่งในวินโดวส์ 98, Me และ XP นั้น จะมียูทิลิตี้ที่เรียกว่า Msconfog.exe ที่ช่วยให้คุณจัดการกับโปรแกรมที่จะโหลดขึ้นมาโดยอัตโนมัติเมื่อคุณบูตระบบได้ คุณสามารถใช้ยูทิลิตี้ตัวนี้กับวินโดวส์เวอร์ชันอื่นๆ ได้เช่นกัน แต่ถ้าคุณอยากได้ตัวเลือกที่ดีกว่านั้น เราอยากแนะนำให้ลองดาวน์โหลดยูทิลิตี้ Startup Cop (ไฟล์ startcop.zip) จากเว็บไซต์ของเรา (www.pcmag.com) ไปลองใช้ดู
98 : Me : 2000 : XP
7. ติดตั้งวินโดวส์ใหม่
เป็นวิธีที่ดีสำหรับระบบซึ่งใช้งานมานานหลายปีแล้ว ทั้งนี้เพราะยิ่งคุณใช้งานนานวันเท่าไร (ติดตั้งซอฟต์แวร์ใหม่ หรือท่องเว็บไปมากเท่าไร) ระบบของคุณก็ยิ่งจะช้าลงเท่านั้น อันเนื่องมาจากมันสะสมยูทิลิตี้และไดรเวอร์มากมาย ซึ่งจะโหลดในตอนบูตเครื่อง แต่ไม่มีประโยชน์อะไรกับคุณ (ตัวอย่างง่ายๆ ก็อย่างเช่นพวกสปายแวร์) นี่ยังไม่รวมถึงการที่ไฟล์ถูกจัดเก็บไว้อย่างกระจัดกระจาย และรีจิสทรีของคุณก็โตขึ้นเรื่อยๆ อย่างควบคุมไม่ได้ การ Uninstall อาจช่วยได้บ้างเล็กน้อย แต่เนื่องจากมันไม่ได้ย้ายทุกอย่างออกไปหมด ไดรเวอร์หรือโปรแกรมบางตัวยังคงถูกโหลดอยู่ ซึ่งการที่คุณจะมานั่งจัดการกับปัญหาเหล่านี้ทีละจุด ก็อาจต้องใช้เวลาหลายชั่วโมง ผิดกับการที่คุณแบ็กอัพข้อมูลสำคัญเอาไว้ แล้วติดตั้งระบบใหม่ ซึ่งจะทำให้คุณได้ระบบที่ใหม่เอี่ยมไร้ปัญหาในเวลาประมาณ 1 ชั่วโมง การติดตั้งระบบปฏิบัติการใหม่อาจฟังดูเป็นเรื่องที่น่ากลัว แต่ถ้าคุณแบ็กอัพข้อมูลสำคัญไว้ทั้งหมด การติดตั้งใหม่ก็ไม่ได้เป็นเรื่องน่าวิตกอย่างที่คุณคิด ประเด็นสำคัญจึงอยู่ที่ว่า คุณต้องไม่ลืมแบ็กอัพไฟล์ หรือข้อมูลสำคัญอื่นๆ อย่างเช่น Favorites ของเว็บ, ชื่อและรหัสผ่านสำหรับล็อกเข้าระบบ หรือเข้าอินเทอร์เน็ต (รวมถึงหมายเลขในการติดต่อ) เอาไว้
98 : Me : 2000 : XP
8. ออปติไมซ์สว็อปไฟล์
เช่นเดียวกับไฟล์ทั่วไป นั่นคือเมื่อมีการใช้งานไปเรื่อยๆ สว็อปไฟล์ก็อาจกระจัดกระจายอยู่ไม่เป็นระเบียบ ซึ่งมันก็จะมีผลต่อประสิทธิภาพในการทำงาน (แม้ว่าไมโครซอฟท์จะอ้างว่าไม่มีผล แต่จากการทดลองหลายๆ ครั้งของเรา ยืนยันได้ว่ามีผล) ที่แย่ไปกว่านั้นก็คือ คุณไม่สามารถใช้โปรแกรมดีแฟรก เพื่อจัดระเบียบให้กับสว็อปไฟล์ได้ (ทั้งนี้เพราะในขณะที่โปรแกรมดีแฟรกทำงาน สว็อปไฟล์ก็ถูกเรียกใช้งานอยู่เช่นกัน) แต่เราก็มีเทคนิคง่ายๆ ที่ช่วยให้คุณสามารถจัดระเบียบไฟล์เหล่านี้ใหม่ได้ เริ่มจากคุณต้องไปยกเลิกการทำงานของสว็อปไฟล์เสียก่อน แล้วดีแฟรกดิสก์ใหม่ จากนั้นจึงค่อยกลับไปเรียกใช้การทำงานของสว็อปไฟล์อีกครั้ง ซึ่งการยกเลิกหรือเรียกใช้สว็อปไฟล์นั้น ทำได้ด้วยการคลิ้กที่ Start / Control Panel / System / Performance / Virtual Memory ตามลำดับ จากนั้นเลือกที่ "Let me specify my own virtual memory settings" แต่ถ้าเป็นในวินโดวส์ 2000 ให้คลิ้กที่ Start / Control Panel / System / Advanced / Performance / Virtual Memory (Change) ตามลำดับ ข้อมูลจากหลายกระแสเชื่อว่าการกำหนดขนาดของสว็อปไฟล์ตายตัว จะช่วยให้ประสิทธิภาพการทำงานของสว็อปไฟล์สูงขึ้น ซึ่งไมโครซอฟท์ก็ไม่เห็นด้วยอีกเช่นเคย อย่างไรก็ดี ถ้าข้ามประเด็นนี้ไป แล้วพิจารณาถึงขนาดของสว็อปไฟล์ที่เหมาะสม แหล่งข้อมูลต่างๆ เหล่านั้นไม่เชื่อว่าการมีขนาดของสว็อปไฟล์ยิ่งมากจะยิ่งดี เพราะถ้าสว็อปไฟล์มีขนาดใหญ่เกินไป จะทำให้ระบบต้องเสียเวลานานขึ้น ในการค้นหาไฟล์ที่ต้องการ โดยขนาดของสว็อปไฟล์ที่เหมาะสม น่าจะอยู่ที่ประมาณ 2.5 เท่าของหน่วยความจำที่มีอยู่ในระบบ เช่น ถ้าเครื่องของคุณมีแรม 256 เมกะไบต์ คุณก็ควรกำหนดสว็อปไฟล์ไว้ 640 เมกะไบต์
2000 : XP
9. ล็อกเคอร์แนลของวินโดวส์ไว้ในแรม
โดยทั่วไปวินโดวส์มักจะสลับเอาโค้ดของมันออกจากหน่วยความจำ เพื่อให้มีพื้นที่ของหน่วยความจำเหลือพอสำหรับโปรแกรมอื่นๆ แต่เนื่องจากโค้ดของวินโดวส์มักจะเป็นส่วนที่ถูกเรียกใช้งานอยู่บ่อยๆ การสลับมันออกมา อาจทำให้ระบบทำงานช้าลงได้ ดังนั้นมันจึงน่าจะเป็นการดีกว่า ถ้าคุณจะกำหนดให้วินโดวส์ล็อกเคอร์แนลของมันไว้ในแรม ซึ่งคุณสามารถทำได้ ถ้าระบบของคุณมีหน่วยความจำมากพอ (512 เมกะไบต์เป็นอย่างต่ำ) คุณสามารถใช้โปรแกรม Regedit ซึ่งจะพบอยู่ในโฟลเดอร์ WinNT สำหรับงานนี้ (การแก้ไขรีจิสทรีเป็นเรื่องที่ไม่สมควรทำ ถ้าคุณไม่มีความรู้จริง เพราะนั่นอาจหมายถึงระบบของคุณจะไม่สามารถทำงานได้เลย) โดยเมื่อหน้าต่างของ Regedit ปรากฏขึ้นมา ให้คุณเข้าไปที่ HKEY_LOCAL_MACHINE SYSTEM CurrentControlSet Control Session Manager Memory Management จากกรอบทางซ้าย แล้วคลิ้กที่ DisablePagingExecutive ในกรอบทางขวา จากนั้นคลิ้กที่คำสั่ง Edit / Modify แล้วเปลี่ยนค่าเป็น 1 เสร็จแล้วให้ออกจากรีจิสทรี แล้วบูตระบบใหม่
98 : Me : 2000 : XP
10. เพิ่มความเร็วในการท่องอินเทอร์เน็ต
เมื่อคุณเลือกใช้บริการของ ISP สำหรับเชื่อมต่อเข้าอินเทอร์เน็ต ISP แต่ละรายก็จะให้การเชื่อมต่อเข้าอินเทอร์เน็ตด้วยแบนด์วิดธ์ดังที่โฆษณาไว้ แต่นั่นก็ไม่ได้หมายความว่า คุณจะสามารถเชื่อมต่อเข้าอินเทอร์เน็ตได้ด้วยความเร็วดังกล่าวเสมอไป ทั้งนี้ขึ้นอยู่กับสิ่งที่คุณกำหนดไว้ในระบบของคุณเอง สำหรับผู้ที่ใช้การเชื่อมต่อแบบ Dial-up คุณอาจไม่มีทางเลือกในการเพิ่มความเร็ว มากไปกว่าการกำหนดให้โมเด็มเชื่อมต่ออินเทอร์เน็ตด้วยความเร็วสูงสุด ซึ่งก็ทำได้ด้วยการเข้าไปที่หน้าต่าง Properties ของโมเด็ม แล้วเลือกความเร็วในการเชื่อมต่อที่ 115,200 บิตต่อวินาที แต่ถ้าคุณใช้การเชื่อมต่อแบบ DSL บรอดแบนด์ หรือเคเบิลโมเด็ม คุณสามารถรีดความเร็วในการเชื่อมต่อได้อีก ด้วยการปรับเวลาและขนาดของแพ็กเกต ซึ่งเว็บไซต์หลายๆ แห่ง (อย่างเช่น www.broadbandreports.com) สามารถช่วยคุณทดสอบความเร็วในการเชื่อมต่อ และแนะนำวิธีในการปรับแต่งให้ นอกจากนี้ คุณยังสามารถตรวจสอบปัญหาที่เกิดขึ้น (ว่าไปช้าหรือนิ่งอยู่ที่จุดไหน) ได้โดยใช้ยูทิลิตี้ Tracert.exe ซึ่งมีอยู่ในวินโดวส์ทุกเวอร์ชัน หรือถ้าต้องการการรายงานผลแบบที่ไม่ใช่ศัพท์เทคนิค คุณก็ต้องลงทุนหาซื้อซอฟต์แวร์อย่างเช่น VisualRoute มาใช้ แน่นอนว่าถ้าคุณยอมจ่ายเพิ่ม งานของคุณก็จะง่ายขึ้น เพราะในปัจจุบันนั้น มีซอฟต์แวร์ที่ช่วยออปติไมซ์การเชื่อมต่อให้กับคุณโดยอัตโนมัติวางขายอยู่มากมาย ไม่ว่าจะเป็น Dr.Speed (ราคา 29.95 ดอลลาร์, www.aluriasoftware.com), Turbo Surfer (ราคา 29.95 ดอลลาร์, www.turbo-surfer.com) หรือ webRocker (ราคา 29.95 ดอลลาร์, www.ascentive.com)
98 : Me : 2000 : XP
11. เปลี่ยนมาใช้ยูเอสบี 2.0
เหตุเพราะยูเอสบีเวอร์ชันแรกนั้น มีทรูพุตสูงสุดเพียงแต่ 12 เมกะบิตต่อวินาที ซึ่งตามทฤษฎีแล้ว น้อยกว่าเวอร์ชันใหม่อย่างยูเอสบี 2.0 (มีทรูพุตสูงสุดที่ 480 เมกะบิตต่อวินาที) ถึง 40 เท่า ประกอบกับการที่ในปัจจุบันนั้น อุปกรณ์ต่อพ่วงต่างๆ ล้วนแต่สนับสนุนยูเอสบี 2.0 ทั้งสิ้น ดังนั้นถ้าคุณยังคงใช้อินเทอร์เฟซแบบยูเอสบี 1.1 อยู่ คุณก็จะทำงานได้ช้ากว่าที่ควรจะเป็นถึง 40 เท่า แต่ถ้าคุณยอมลงทุนประมาณ 2,000 บาท เพื่อซื้ออะแดปเตอร์ยูเอสบี 2.0 (ซึ่งเป็นการ์ด PCI) มาใช้ คุณก็จะเห็นถึงประสิทธิภาพที่เพิ่มขึ้นชนิดสังเกตได้
98 : Me : 2000 : XP
12. ลงทุนกับการซื้อหน่วยความจำเพิ่ม
ถ้าคุณพอมีเงินเหลืออยู่บ้าง คำแนะนำที่ดีที่สุดในการเพิ่มความเร็วในกับระบบก็คือ หาซื้อหน่วยความจำมาติดตั้งเพิ่ม ทั้งนี้เพราะเมื่อวินโดวส์ใช้งานแรมจนหมด มันจะหันมาใช้เวอร์ชวลเมโมรี (พื้นที่ที่สำรองไว้ในฮาร์ดดิสก์ของคุณ) ซึ่งแน่นอนว่ามันย่อมมีการเข้าถึงข้อมูลที่ช้ากว่าแรมอยู่หลายเท่า ส่งผลให้ประสิทธิภาพในการทำงานของระบบลดลง ดังนั้นถ้าในระบบของคุณมีแรมมากขึ้น ความจำเป็นในการใช้งานเวอร์ชวลเมโมรีก็จะลดน้อยลง (คุณสามารถหาข้อมูลเพิ่มเติมในเรื่องของการอัพเกรดหน่วยความจำ ได้จากหัวข้อ "อัพเกรดหน่วยความจำ")
98 : Me : 2000 : XP
13. ปรับแต่งไบออส
บริษัทผู้ผลิตพีซีส่วนใหญ่จะซ่อนการตั้งค่าในไบออสไว้ เพื่อลดความเสี่ยงอันอาจเกิดจากตัวผู้ใช้เอง ทั้งนี้เพราะการปรับแต่งไบออสจะต้องใช้ความรู้ทางเทคนิค และผลที่เกิดขึ้นก็ไม่ได้เป็นเรื่องอะไรที่เล็กน้อยๆ แต่สามารถทำให้ระบบของคุณพังได้ (โดยเฉพาะอย่างยิ่ง ในส่วนของการตั้งค่าที่อยู่ในแท็บหรือเมนู Advanced) ดังนั้นก่อนที่คุณจะลงมือปรับแต่งอะไรในไบออส คุณควรตรวจดูในคู่มือของเมนบอร์ด เพื่อหาวิธีในการรีเซตการตั้งค่าในไบออสกลับไปเป็นเหมือนดีฟอลต์ให้ได้ก่อน (โดยส่วนใหญ่จะเป็นการถอดจัมเปอร์บนเมนบอร์ด) เพราะอย่างน้อย ถ้ามีปัญหาเกิดขึ้น การตั้งค่าตามดีฟอลต์ก็น่าจะช่วยให้ระบบของคุณกลับมาทำงานได้ การปรับแต่งไบออส สามารถช่วยให้คุณโอเวอร์คล็อกหน่วยความจำได้ (แต่ก็เป็นเรื่องที่เสี่ยงอยู่เหมือนกัน) หรือคุณอาจเปลี่ยนลาเทนซีของ CAS (Column Address Strobe) เช่น ลดจาก 3 รอบมาเป็น 2 รอบ ซึ่งก็จะอาจช่วยให้ประสิทธิภาพในการทำงานของระบบคุณสูงขึ้นได้ (แต่ว่าจะไม่เห็นผลเท่าไรนัก ในการทำงานกับแอพพลิเคชันทางธุรกิจ)
98 : Me : 2000 : XP
14. เร่งความเร็วในการแสดงผล
ถ้าคุณไม่ใช่คอเกมชนิดแฟนพันธุ์แท้ และต้องการเล่นเกมอย่าง Unreal Tournament คุณไม่มีความจำเป็นต้องกังวลในเรื่องนี้สักเท่าไรนัก เพราะประสิทธิภาพในการแสดงผลของระบบในช่วง 2 - 3 ปีที่ผ่านมานั้น ยังดีมากพอสำหรับการเล่นวิดีโอ MPEG หรือมัลติมีเดียอื่นๆ รวมถึงเกมทั่วไป แต่ถ้าคุณเป็นผู้ที่ชื่นชอบในการเล่นเกม คุณอาจต้องหาซื้อการ์ดแสดงผลรุ่นใหม่ๆ และหมั่นดาวน์โหลดไดรเวอร์รวมไปถึง DirectX เวอร์ชันใหม่ๆ อยู่เสมอ
98 : Me : 2000 : XP
15. เปลี่ยนเมนบอร์ดใหม่
การเปลี่ยนเมนบอร์ดใหม่ ก็เหมือนกับการถอยหลังจากการซื้อเครื่องใหม่มาหนึ่งก้าว คือคุณไม่ต้องเสียเงินไปกับอุปกรณ์หลายๆ อย่างที่ไม่มีผลต่อประสิทธิภาพในการทำงานของระบบ อย่างเช่น เคส, คีย์บอร์ด และไดรฟ์ต่างๆ โดยเมนบอร์ดในปัจจุบันนั้น จะเป็นแบบ ATX ซึ่งออกแบบมาเพื่อให้ง่ายต่อการติดตั้ง ปัญหาจึงไม่น่าจะอยู่ที่การติดตั้ง แต่น่าจะอยู่ที่คุณอาจชอปปิงเพลินจนทำให้ค่าใช้จ่ายสูงถึงขนาดที่สามารถซื้อพีซีเครื่องใหม่ได้ ถ้าเป็นไปได้ ในการเปลี่ยนเมนบอร์ด คุณควรเลือกที่สามารถใช้งานร่วมกับหน่วยความจำที่เร็วขึ้น เพื่อที่จะได้คุ้มค่าต่อการอัพเกรดมากขึ้น อย่างไรก็ดี ถ้าคุณคิดจะเปลี่ยนเมนบอร์ดเพราะต้องการเปลี่ยนแค่ซีพียู ลองตรวจสอบดูคู่มือเมนบอร์ดของคุณก่อน เพราะไม่แน่ว่าเมนบอร์ดของคุณอาจสามารถรอบรับซีพียูรุ่นที่คุณต้องการเปลี่ยนได้
98 : Me : 2000 : XP
16. เลิกใช้ Dial-up
ถ้าคุณต้องการเล่นเกมออนไลน์, อยากชนะการประมูลบนเว็บไซต์, ไม่อยากที่จะต้องหมุนโทรศัพท์ทุกครั้งที่จะรับ/ส่งอีเมล์ หรือต้องการท่องเว็บได้ในแบบทันใจ การเชื่อมต่อแบบ Dial-up ไม่น่าจะเหมาะสำหรับคุณแน่ ซึ่งทุกวันนี้คุณมีทางเลือกที่ดีกว่าด้วยการหันมาใช้การเชื่อมต่อแบบบรอดแบนด์ ไม่ว่าจะเป็น DSL (Digital Subscriber Line), เคเบิลโมเด็ม หรือการเชื่อมต่อผ่านดาวเทียม อย่างไรก็ดี คุณเองอาจไม่ได้เป็นผู้เลือกทั้งหมด เพราะส่วนหนึ่งก็ต้องขึ้นอยู่กับว่า พื้นที่ที่คุณอยู่นั้น มีบริการแบบไหนเปิดให้บริการบ้าง
อัพเกรดหน่วยความจำ
By : Joel Santo Domingo
ถ้า 16 เทคนิคที่ผ่านมา ยังช่วยเพิ่มประสิทธิภาพได้ไม่เป็นที่พอใจของคุณ ทางออกคงไม่พ้นการอัพเกรดอุปกรณ์ต่างๆ ในระบบ ซึ่งวิธีที่ง่ายที่สุด ถูกที่สุด และอาจให้ผลดีที่สุด ก็คือการอัพเกรดหน่วยความจำ หรือซื้อมันมาติดตั้งเพิ่ม ซึ่งแบบหลังนี้ (ซื้อหน่วยความจำแบบเดิมมาติดตั้งเพิ่ม) น่าจะเป็นวิธีที่สามารถเพิ่มประสิทธิภาพได้อย่างเห็นได้ชัด ในราคาที่สมเหตุสมผล ในขณะที่การอัพเกรดไปใช้หน่วยความจำแบบใหม่ที่เร็วขึ้นนั้น ไม่แน่ว่าจะช่วยเพิ่มประสิทธิภาพชนิดที่สังเกตได้เสมอไป แต่ก่อนที่คุณจะคิดทำแบบใดแบบหนึ่ง คุณต้องรู้ก่อนว่าหน่วยความจำที่ติดตั้งอยู่ในระบบของคุณในตอนนี้เป็นแบบใด ซึ่งถ้าระบบของคุณเก่าประมาณ 2 - 3 ปี และใช้ซีพียูเพนเทียมทรีหรือแอธลอน บางทีหน่วยความจำที่ใช้อยู่ในระบบของคุณอาจเป็น SDRAM 133 หรือ 100 เมกะเฮิรตซ์ ทางเลือกในการอัพเกรดของคุณจะมีเพียงแค่เพิ่มขนาดของหน่วยความจำแบบที่มีอยู่เดิมให้มากขึ้นเท่านั้น แต่ถ้าคุณเพิ่งซื้อพีซีมาเมื่อปีที่แล้ว ซึ่งเป็นช่วงที่หน่วยความจำแบบ DDR (Double Data Rate) SDRAM และ RAMBUS (หรือ RDRAM) บุกเข้ามาแทนที่ SDRAM และกวาดเอา SDRAM หายไปจากตลาด ระบบของคุณก็น่าจะใช้หน่วยความจำแบบใดแบบหนึ่งในสองแบบนี้ โดยหน่วยความจำแบบ DDR SDRAM ก็จะทำงานอย่างที่ชื่อของมันบอก คือทำงานเป็นสองเท่าของ SDRAM โดยรุ่นแรกที่ออกมาจะทำงานที่ 200 เมกะเฮิรตซ์ (PC1600) และ 266 เมกะเฮิรตซ์ (PC2100) แต่ในปัจจุบันมีเพิ่มมาอีก 2 รุ่น คือที่ 333 เมกะเฮิรตซ์ (PC2700) และ 400 เมกะเฮิรตซ์ (DDR400) ขณะที่หน่วยความจำแบบ RDRAM ทำงานที่ความถี่ 400 เมกะเฮิรตซ์ (PC800) และ 533 เมกะเฮิรตซ์ (PC1066) และโดยส่วนใหญ่จะเป็นแบบดูอัลแชนแนล ที่หมายความว่าคุณต้องซื้อ RDRAM มาเป็นคู่
แน่นอนว่าถ้าเมนบอร์ดของคุณสนับสนุนการทำงานกับหน่วยความจำแบบใด คุณก็ควรอัพเกรดหน่วยความจำแบบนั้น เพราะถ้าคุณต้องการเปลี่ยนไปใช้หน่วยความจำแบบอื่น ก็จะหมายถึงว่าคุณต้องเปลี่ยนเมนบอร์ด และในบางกรณี คุณอาจต้องเปลี่ยนซีพียูด้วย ซึ่งดูแล้วน่าจะเป็นการลงทุนที่ไม่คุ้มค่าสักเท่าไร แม้ว่าจะเป็นหน่วยความจำแบบเดียวกัน ก็ใช่ว่าคุณจะสามารถซื้อหามาใช้ได้เลย เพราะคุณต้องให้ความสำคัญในเรื่องของความเร็วด้วย แน่นอนว่าหน่วยความจำที่ความเร็วสูงกว่า ย่อมให้ประสิทธิภาพในการทำงานของระบบที่สูงกว่า แต่คุณก็ต้องพิจารณาด้วยว่า เมนบอร์ดของคุณสนับสนุนการทำงานหรือไม่ เช่นว่าเมนบอร์ดของคุณจำกัดเมโมรีบัสไว้ที่ 266 เมกะเฮิรตซ์ การที่คุณซื้อ DDR333 หรือ DDR400 มาใช้ ก็ไม่ก่อให้เกิดประโยชน์อันใด ในส่วนของ RDRAM นั้น การผสมหน่วยความจำที่มีความเร็วต่างกัน จะให้ผลที่ไม่สู้ดีนัก เช่นคุณใช้ PC800 เสียบไว้ที่ DIMM หนึ่ง และ PC1066 เสียบไว้ที่อีก DIMM หนึ่ง เมโมรีบัสของระบบก็จะทำงานที่ความถี่ของหน่วยความจำซึ่งช้ากว่า ซึ่งก็คือ 400 เมกะเฮิรตซ์ของ PC800
การทดสอบหน่วยความจำ
เพื่อช่วยในการตัดสินใจอัพเกรดของคุณ ฝ่ายแล็บของพีซีแมกาซีนได้ทดสอบหน่วยความจำที่มีความเร็ว และขนาดที่ต่างกัน (ตั้งแต่ 128 เมกะไบต์ไปจนถึง 1 กิกะไบต์) โดยใช้ Business Winstone และ Multimedia Content Creation Winstone ในการวัดผลการทำงานกับแอพพลิเคชันที่มีใช้งานอยู่จริง และใช้ SiSoft Sandra ในการทดสอบแบนด์วิดธ์ของหน่วยความจำ ซึ่งก็จะเน้นไปที่แบนด์วิดธ์ของหน่วยความจำเท่านั้น ผลที่ได้จากการทดสอบ (ดังที่แสดงในตารางผลการทดสอบความเร็วของหน่วยความจำ และผลการทดสอบการอัพเกรด) จะพบว่าความเร็วที่สูงขึ้นของหน่วยความจำ (ทั้ง DDR SDRAM และ RDRAM) แทบไม่ส่งผล หรือมีผลน้อยมากต่อประสิทธิภาพที่เพิ่มขึ้น ในการทำงานกับแอพพลิเคชันที่ใช้งานอยู่จริง ซึ่งตรงกันข้ามกันการเพิ่มขนาดของหน่วยความจำ ที่เห็นผลของประสิทธิภาพที่เพิ่มขึ้นได้อย่างชัดเจน โดยเฉพาะอย่างยิ่ง การขยับจาก 128 เมกะไบต์มาเป็น 256 เมกะไบต์
ผลทดสอบความเร็วหน่วยความจำ
คะแนนสูงสุดหมายถึงดีที่สุด ตัวหนาหมายถึงอันดับที่ 1
* ทดสอบโดยใช้ Corsair XMS RAM 512 เมกะไบต์ (ตั้ง CAS Latency ไว้ที่ 2.0), ฮาร์ดดิสก์ ATA/100 Maxtor 51024H2 (7200 rpm.) และเพนเทียม 4 ความเร็ว 2.8 กิกะเฮิรตซ์ บนเมนบอร์ด VIA P4PB Ultra
** ทดสอบโดยใช้ Kingston RAM 512 เมกะไบต์, ฮาร์ดดิสก์ ATA/100 Maxtor 51024H2 (7200 rpm.) และเพนเทียม 4 ความเร็ว 2.8 กิกะเฮิรตซ์ บนเมนบอร์ด Intel D850EMV2
ผลทดสอบการอัพเกรด
คะแนนสูงสุดหมายถึงดีที่สุด ตัวหนาหมายถึงอันดับที่ 1
ทดสอบโดยใช้ Kingston DDR266 RAM (ตั้ง CAS Latency ไว้ที่ 2.5), ฮาร์ดดิสก์ ATA/100 Maxtor 51024H2 (7200 rpm.) และเพนเทียม 4 ความเร็ว 2.8 กิกะเฮิรตซ์ บนเมนบอร์ด VIA P4PB Ultra เราพบว่าหน่วยความจำขนาด 128 เมกะไบต์นั้น ไม่เพียงพอต่อความต้องการของหลายๆ โปรแกรมที่ทำงานภายใต้วินโดวส์เอ็กซ์พี ทำให้ระบบต้องหันมาใช้เวอร์ชวลเมโมรี ซึ่งก็ส่งผลให้คะแนนจากการทดสอบของเราออกมาต่ำ และก็เป็นเหตุผลที่ทำให้คะแนนที่ได้จากการเพิ่มหน่วยความจำมาเป็น 256 เมกะไบต์นั้น กระโดดขึ้นมาถึง 31 เปอร์เซ็นต์ในการทดสอบด้วย Business Winstone และ 50 เปอร์เซ็นต์ในการทดสอบด้วย Multimedia Content Creation Winstone แน่นอนว่าการเพิ่มขนาดของหน่วยความจำนั้น ยิ่งมากยิ่งดี แต่คุณจะเห็นได้จากผลการทดสอบของเราว่า เปอร์เซ็นต์การเพิ่มของประสิทธิภาพเมื่อขนาดของหน่วยความจำเพิ่มขึ้นนั้น จะค่อยๆ น้อยลง โดยการเพิ่มหน่วยความจำจาก 256 เมกะไบต์เป็น 512 เมกะไบต์ จะเพิ่มประสิทธิภาพในการทำงานกับแอพพลิเคชันทางธุรกิจและมัลติมีเดีย ราว 8 และ 10 เปอร์เซ็นต์ตามลำดับ ในขณะที่การเพิ่มหน่วยความจำจาก 512 เมกะไบต์ไปเป็น 1 กิกะไบต์ จะช่วยเพิ่มประสิทธิภาพประมาณ 5 และ 7 เปอร์เซ็นต์
ดังนั้น ถ้าคุณใช้งานวินโดวส์เอ็กซ์พี คุณไม่น่าจะมีหน่วยความจำน้อยกว่า 256 เมกะไบต์ และถ้าจะให้เหมาะสม ในระบบของคุณควรจะมีหน่วยความจำ 512 เมกะไบต์ ในขณะที่หน่วยความจำขนาด 1 กิกะไบต์นั้น น่าจะเหมาะเฉพาะกับผู้ที่ใช้งานในด้านการออกแบบโครงสร้างทางวิศวกรรม, ตัดต่อวิดีโอ หรือสร้างสรรค์งานกราฟิก ได้ในสิ่งที่คุณจ่าย
ทุกวันนี้มีเว็บไซต์อยู่นับร้อยแห่ง ที่นำเสนอข้อดีข้อเสียของการเลือกซื้อแรมโดยเน้นราคาถูกเป็นหลัก ซึ่งส่วนมากก็มักจะโยงไปเกี่ยวกับเรื่องของความเสถียรในการทำงาน และการโอเวอร์คล็อก แน่นอนว่าถ้าคุณเลือกที่จะจ่ายน้อยกว่า คุณก็ต้องยอมรับได้กับปัญหาระบบล่มในบางครั้ง ซึ่งถ้าคุณเป็นคอเกมที่ไม่อยากสะดุดอารมณ์ในขณะเล่น หรือต้องการใช้งานพีซีในแบบของเซิร์ฟเวอร์ที่ทำงานตลอด 24 ชั่วโมงต่อวัน 7 วันต่อสัปดาห์ คุณก็อาจต้องยอมจ่ายมากกว่า เพื่อเลือกซื้อหน่วยความจำจากบริษัทผู้ผลิตที่เชื่อถือได้ สำหรับผู้ใช้งานตามบ้าน รวมไปถึงผู้ใช้พีซีทางธุรกิจ หน่วยความจำของบริษัทผู้ผลิตอย่าง Crucial Technology, Kingston Technology และ Simple Tech จัดว่าไว้ใจได้ และมีราคาที่เหมาะสม แต่อย่างไรก็ดี ถ้าคุณคิดจะนำหน่วยความจำเหล่านี้ไปโอเวอร์คล็อก คุณก็ต้องเสี่ยงต่อการถูกยกเลิกการรับประกัน ดังนั้น ถ้าคุณวางแผนที่จะโอเวอร์คล็อกหน่วยความจำ คุณก็ควรเลือกซื้อหน่วยความจำจากร้านค้าที่เชื่อถือได้ และคาดว่าจะไม่มีปัญหาในตอนเปลี่ยน หรือไม่ก็ซื้อหน่วยความจำจากบริษัทผู้ผลิตอย่าง Corsair ซึ่งมีการทดสอบการทำงานหน่วยความจำเมื่อถูกโอเวอร์คล็อกด้วย และรับประกันตลอดชีพ (แต่ก็แน่นอนว่า ราคาจะสูงกว่าปกติ)
ได้เวลาที่คุณจะต้องอัพเกรดหน่วยความจำแล้ว ถ้า...
คุณมีหน่วยความจำน้อยกว่า 256 เมกะไบต์
คุณซื้อซอฟต์แวร์ที่ต้องการหน่วยความจำ 64 เมกะไบต์ แต่แนะนำให้ทำงานร่วมกับระบบที่มีหน่วยความจำ 256 เมกะไบต์
คุณเปิดสเปรดชีตบนเอ็กเซล 5 ชีต, เอกสารเวิร์ด 10 ไฟล์, เว็บบราวเซอร์ 15 วินโดว์ และใช้อีเมล์ไปพร้อมๆ กัน
คุณเล่นเกมที่ต้องการการ์ดแสดงผล 3 มิติ
คุณกำลังสนใจงานตัดต่อดิจิตอลวิดีโอ
เลือกงานดิจิตอลกราฟิก หรือเขียนเว็บเป็นงานอดิเรก
คุณมีไอคอนของ RealOne, MusicMatch Jukebox, QuickTime, Norton AntiVirus, Zinio, AOL Instant Messenger, MSN Messenger, Yahoo! Messenger, WeatherBug และ Hot Sync ของพีดีเอ ทำงานอยู่ในทาส์กบาร์ คุณมองเห็นไฟที่แสดงถึงการอ่านฮาร์ดดิสก์กะพริบอยู่บ่อยๆ (อาจหมายถึงระบบกำลังใช้งานเวอร์ชวลเมโมรี)
คุณเป็นวิศวกรที่ออกแบบงานทางด้าน CAD/CAM
7 ขั้นตอนอัพเกรดหน่วยความจำ
สิ่งที่คุณต้องการ : แถบข้อมือเสื้อที่กันไฟฟ้าสถิตมือของคุณ
ก่อนเริ่มลงมือ ให้แน่ใจว่าคุณซื้อหน่วยความจำมาได้ถูกต้อง เพราะ RDRAM จะไม่สามารถใช้กับระบบที่เป็น DDR SDRAM ได้ (ในส่วนของหน่วยความจำแบบ RDRAM และ DDR DRAM แบบดูอัลแชนแนลนั้น จะต้องติดตั้งเป็นคู่ เช่น ถ้าคุณต้องการใช้หน่วยความจำ 512 เมกะไบต์ คุณก็ต้องติดตั้ง RDRAM 256 เมกะไบต์ 2 RIMM หรือ DDR DRAM 256 เมกะไบต์ 2 DIMM (ให้แน่ใจว่าคุณไม่ซื้อหน่วยความจำมาเกินความจำเป็น เช่น ถ้าเมนบอร์ดรองรับหน่วยความจำได้สูงสุด 1 กิกะไบต์ การที่คุณติดตั้งหน่วยความจำมากกว่า 1 กิกะไบต์ก็จะไม่เกิดประโยชน์ใดๆ
-Shut down และถอดปลั๊กไฟของพีซี เปิดฝาเคสออก ต่อสายดินของแถบข้อมือเสื้อที่กันไฟฟ้าสถิตย์เข้ากับวัสดุที่เป็นโลหะ อย่างเช่นตัวถังของพีซี แล้วสวมแถบข้อมือไว้
-หาตำแหน่งของสล็อตหน่วยความจำ ซึ่งคุณอาจต้องแหวกผ่านสายไฟ หรืออาจมีไดรฟ์บางตัวบังอยู่
-ถ้าคุณต้องการถอดหน่วยความจำอันเดิมออก เพื่อเปลี่ยนอันใหม่เข้าไปแทน ให้กดที่แท็บสีขาวที่อยู่บริเวณปลายทั้งสองข้างของสล็อตหน่วยความจำ
4. หันหน้าของหน่วยความจำที่ต้องการติดตั้งลงไปใหม่ ให้รอยบุ๋มตรงกับส่วนที่นูนขึ้นมาของสล็อต แล้วค่อยๆ สอดลงไปตรงๆ จากทางด้านบน จนกระทั้งแท็บสีขาวทั้งสองด้านคลิ้กมาจับกับตัวหน่วยความจำพอดี
5. ถ้าคุณติดตั้ง RDRAM ให้แน่ใจว่าคุณติดตั้งลงในแบงก์ที่ถูกต้อง (โดยส่วนมาก คุณจะต้องติดตั้งลงในแบงก์ A และแบงก์ B) แล้วปิดสล็อตที่ว่างด้วย Continuity RIMM
6. เสียบปลั๊กไฟ แล้วเปิดเครื่อง ถ้าระบบผ่านขั้นตอนของการเทสต์หน่วยความจำไปได้ คุณก็สามารถใส่ฝาเคสกลับเข้าไปเหมือนเดิม แล้วหาเครื่องดื่มมานั่งดื่มได้อย่างสบายใจ
7. ถ้าระบบไม่สามารถบูตได้ ปิดเครื่อง ถอดปลั๊กไฟ แล้วถอดหน่วยความจำออกมา จากนั้นลองใส่กลับเข้าไปใหม่อีกครั้ง
ทิปสำหรับการอัพเกรดหน่วยความจำ
- เพื่อให้การติดตั้งหน่วยความจำทำได้ง่ายขึ้น คุณควรถอดไดรฟ์หรือสายไฟที่เกะกะสล็อตของหน่วยความจำออกไปก่อน
- ถ้าพื้นที่ทำงานของคุณ มีพื้นเป็นพรม หรือทำงานบนวัสดุที่มีไฟฟ้าสถิตย์ ให้หาผ้าที่กันไฟฟ้าสถิตย์ได้มาปูรอง เพราะไฟฟ้าสถิตย์สามารถทำให้หน่วยความจำเสียหายได้
- ถ้าพีซีของคุณมีหน่วยความจำ 64 เมกะไบต์ การซื้อเครื่องใหม่น่าจะเป็นทางเลือกที่ดีกว่า
- ถ้าพีซีของคุณมีหน่วยความจำ 256 เมกะไบต์ และทำงานบนวินโดวส์ 2000 เป็นต้นไป คุณควรอัพเกรดหน่วยความจำเพิ่มเป็น 512 เมกะไบต์
- ถ้าพีซีของคุณมีหน่วยความจำ 512 เมกะไบต์ การอัพเกรดหน่วยความจำจะขึ้นอยู่กับการใช้งานพีซีของคุณ ถ้าคุณทำงานกับภาพดิจิตอล หรือสร้างโมเดล 3 มิติ อัพเกรดหน่วยความจำเพิ่มให้มากที่สุดเท่าที่จะเป็นไปได้ แต่ถ้าเป็นคอเกม หน้วยความจำขนาด 1 กิกะไบต์น่าจะสนองความต้องการของคุณได้อย่างพอเพียง
มาตรฐานการทดสอบ การทดสอบหน่วยความจำ และฮาร์ดดิสก์ เพื่อความแม่นยำในการทดสอบความเร็วของหน่วยความจำและฮาร์ดดิสก์ เราได้สร้างเครื่องทดสอบของเราขึ้นมาเอง โดยสำหรับการทดสอบหน่วยความจำ เราใช้เมนบอร์ด 2 รุ่นคือ VIA P4PB Ultra (ซึ่งใช้ชิปเซ็ต Apollo P4X400) และ Intel D850EMV2 (ซึ่งใช้ชิปเซ็ต 850E) และใช้ตัวประมวลผลเพนเทียม 4 ความเร็ว 2.8 กิกะเฮิรตซ์กับเมนบอร์ดทั้งสองรุ่น
นอกจากนี้ เราใช้ฮาร์ดดิสก์รุ่น Maxtor 51024H2 ซึ่งมีความจุ 10 กิกะไบต์ (7200 รอบต่อนาที) และการ์ดแสดงผลของ ATI รุ่น Radeon 9700 Pro (มีหน่วยความจำแบบ DDR 128 เมกะไบต์บนการ์ด) กับระบบทั้งสอง และใช้วินโดวส์เอ็กซ์พีเวอร์ชัน Pro (ติดตั้ง SP1) เป็นระบบปฏิบัติการ พร้อมทั้งติดตั้งไดรเวอร์เวอร์ชันล่าสุดจาก ATI ซึ่งก็คือ Catalyst 2.3 เวอร์ชัน 6.13.10.6166 ในส่วนของระบบที่ใช้ทดสอบฮาร์ดดิสก์นั้น เราใช้หน่วยความจำแบบ DDR266 ของ Corsair ขนาด 512 เมกะไบต์ ติดตั้งลงบนบอร์ดของอินเทลรุ่น D845PEBT2 (ซึ่งใช้ชิปเซ็ต 845PE) และใช้เพนเทียม 4 ความเร็ว 2.8 กิกะเฮิรตซ์เป็นตัวประมวลผล ในขณะที่อุปกรณ์อื่นๆ อย่างเช่น การ์ดแสดงผล รวมไปถึงระบบปฏิบัติการ ก็จะใช้เหมือนกับที่ใช้ในระบบของการทดสอบหน่วยความจำ สำหรับระบบที่ใช้ในการทดสอบการอัพเกรดฮาร์ดดิสก์ เราใช้ Dell Dimension XPS B866r ซึ่งมีหน่วยความจำแบบ SDRAM 133 เมกะเฮิรตซ์ขนาด 128 เมกะไบต์ติดตั้งอยู่, ใช้เพนเทียมทรี 866 เมกะเฮิรตซ์เป็นตัวประมวลผล และใช้การ์ดแสดงผล nVidia RIVA TNT2 (มีหน่วยความจำบนการ์ด 32 เมกะไบต์) โดยการทดสอบทั้งหมดจะทำที่ความละเอียด 1024 x 768, 32 บิตสี
อัพเกรดฮาร์ดดิสก์
By Joel Santo Domingo
การเปลี่ยนฮาร์ดดิสก์อาจดูเป็นงานที่น่าหวาดเสียว โดยเฉพาะอย่างยิ่ง ถ้าคุณนึกถึงข้อมูลที่เก็บอยู่ในนั้นซึ่งใช้เวลาทำมานับปี ดังนั้นในบทความนี้ นอกจากเราจะพาคุณไปรู้จักกับทุกสิ่ง ที่คุณจำเป็นต้องรู้เกี่ยวกับการอัพเกรดฮาร์ดดิสก์ ไม่ว่าจะเป็นในเรื่องชนิดหรือความเร็ว รวมไปถึงผลที่ได้จากการทดสอบของฝ่ายแล็บพีซีแมกาซีนแล้ว เรายังได้นำเสนอวิธีการเปลี่ยนฮาร์ดดิสก์ ในแบบเป็นขั้นเป็นตอนพร้อมด้วยรูปประกอบ เพื่อช่วยให้คุณสามารถเปลี่ยนฮาร์ดดิสก์ด้วยตัวเองได้
เช่นเดียวกับโค้ด x86 ในเรื่องของซีพียู นั่นคือเราใช้อินเทอร์เฟซแบบ ATA (Advanced Technology Attachment) เพื่อต่อฮาร์ดดิสก์เข้ากับพีซีมาเป็นเวลานานแล้ว ซึ่งอินเทอร์เฟซนี้ก็ได้มีการพัฒนามาอย่างต่อเนื่อง และมีความคอมแพตทิเบิลระหว่างเวอร์ชันที่ออกมาก่อน และเวอร์ชันที่ออกมาใหม่ โดยคุณจะพบว่า ชื่อของแต่ละเวอร์ชันของอินเทอร์เฟซ ATA นั้น จะมีตัวเลขต่อท้าย ซึ่งตัวเลขนั้นก็จะหมายถึงทรูพุตสูงสุดที่อินเทอร์เฟซนั้นมีให้ เช่น ATA/33 ก็จะมีทรูพุตสูงสุดที่ 33 เมกะไบต์ต่อวินาที หรือ ATA/100 ก็จะมีทรูพุตสูงสุดที่ 100 เมกะไบต์ต่อวินาที เป็นต้น ด้วยความที่มันคอมแพตทิเบิลกัน ทำให้คุณใช้ไดรฟ์ที่มีอินเทอร์เฟซ ATA/33 ต่อเข้ากับเมนบอร์ดที่มีอินเทอร์เฟซ ATA/133 ได้ เช่นเดียวกับที่ระบบจะสามารถมองเห็นไดรฟ์ที่มีอินเทอร์เฟซ ATA/133 ซึ่งคุณต่อเข้ากับเมนบอร์ดที่มีอินเทอร์เฟซ ATA/33 ได้อย่างไม่มีปัญหา แต่ว่าอัตราการขนถ่ายข้อมูลนั้น จะถูกจำกัดอยู่ที่อินเทอร์เฟซที่ช้าที่สุด ซึ่งในทั้ง 2 กรณีที่ยกตัวอย่างนี้ คุณจะสูญเสียทรูพุตที่ 133 เมกะไบต์ต่อวินาทีไปอย่างน่าเสียดาย เพราะระบบจะขนถ่ายข้อมูลที่ 33 เมกะไบต์ต่อวินาที
พาราเรลปะทะซีเรียล
หลายคนอาจสงสัยว่า อินเทอร์เฟซแบบพาราเรล (มักจะหมายถึงไดรฟ์ ATA รุ่นเก่า) ช้ากว่าอินเทอร์เฟซแบบซีเรียลหรือ? คำตอบคือทั้งใช่และไม่ใช่ เพราะในอดีตนั้น เทคโนโลยีพาราเรลอย่าง IEEE 1284 (พอร์ตพรินเตอร์) และ SCSI จะเร็วกว่าเทคโนโลยีซีเรียลอย่าง RS-232 แต่ถ้าถามถึงในปัจจุบัน เทคโนโลยีซีเรียลอย่าง USB 2.0 และ Serial ATA นั้นเร็วกว่า
ด้วยเหตุที่ Serial ATA มีทรูพุตสูงสุดตามทฤษฎีที่ 150 เมกะไบต์ต่อวินาที ทำให้บริษัทผู้ผลิตฮาร์ดดิสก์หลายรายเรียก Serial ATA ว่า SATA150 อย่างไรก็ดี แม้ว่าในปัจจุบัน Serial ATA จะเร็วกว่า ATA/133 อยู่ไม่มาก แต่เมื่อมองถึงสเปกรุ่นต่อไปของเทคโนโลยีนี้ ซึ่งจะมีทรูพุตสูงถึง 300 เมกะไบต์ต่อวินาที (SATA II/SATA300) และ 600 เมกะไบต์ต่อวินาที (อาจมีชื่อว่า SATA III) ตามลำดับ ในขณะที่พาราเรล ATA นั้นเดินทางมาถึงทางตันแล้ว ทำให้เป็นที่แน่นอนว่า Serial ATA จะเป็นมาตรฐานในอนาคตของฮาร์ดดิสก์อย่างไม่ต้องสงสัย ข้อดีอีกอย่างหนึ่งของ Serial ATA คือใช้สายเคเบิลที่มีขนาดเล็ก ซึ่งช่วยให้ไม่ไปกีดขวางการระบายอากาศภายในเคส ที่สำคัญคือ สายเคเบิลของ Serial ATA จะยาวได้ถึง 39.4 นิ้ว (ในขณะที่สายเคเบิลของพาราเรล ATA ยาวได้สูงสุด 18 นิ้ว) ทำให้มันสามารถใช้งานกับเคสทรงสูง (ที่สูงมากๆ) ของเครื่องระดับเวิร์กสเตชันได้เป็นอย่างดี แต่จากผลการทดสอบของเรา เห็นได้ว่าฮาร์ดดิสก์ที่ใช้อินเทอร์เฟซ Serial ATA ได้คะแนนสูงกว่าฮาร์ดดิสก์ที่ใช้อินเทอร์เฟซ ATA/100 อยู่เพียงเล็กน้อย ทั้งนี้ก็เพราะในการทดสอบของเรานั้น เราต่อฮาร์ดดิสก์ Serial ATA ผ่านทางอะแอปเตอร์ที่เป็นการ์ด PCI ทำให้แม้ว่าทรูพุตระหว่างอะแดปเตอร์กับฮาร์ดดิสก์จะสูงได้ถึง 150 เมกะไบต์ต่อวินาที แต่ก็ต้องมาเผชิญกับข้อจำกัดที่ 132 เมกะไบต์ต่อวินาทีของบัส PCI อย่างไรก็ดี จนถึงในปัจจุบัน บริษัทผู้ผลิตชิปเซ็ตยักษ์ใหญ่ไม่ว่าจะเป็นอินเทล หรือ VIA ต่างก็หันมาให้การสนับสนุนกับ Serial ATA อย่างเต็มที่ จึงไม่แปลกที่คุณจะพบชิปเซ็ตที่สนับสนุน Serial ATA ในตัว ออกวางขายในท้องตลาดมากขึ้นเมื่อเวลาผ่านไป
ความสำคัญของรอบการหมุน
อีกหนึ่งปัจจัยที่ต้องนำมาพิจารณาในการเลือกซื้อฮาร์ดดิสก์ ก็คือความเร็วในการหมุนของแพลตเตอร์ (Platter) ซึ่งไดรฟ์ ATA ทั่วไปจะมีความเร็ว 4200, 5400 และ 7200 รอบต่อนาที ขณะที่ไดรฟ์ SCSI อยู่ที่ 7200, 10000 และ 15000 รอบต่อนาที โดยผลจากการทดสอบของเรา ก็แสดงให้เห็นเป็นอย่างดีว่า ยิ่งไดรฟ์หมุนได้เร็วเท่าไร ระบบก็จะทำงานได้มีประสิทธิภาพมากขึ้นเท่านั้น โดยเฉพาะอย่างยิ่งกับงานที่ต้องใช้งานฮาร์ดดิสก์มากๆ อย่างเช่น งานทางด้านมัลติมีเดีย อย่างไรก็ดี ยิ่งไดรฟ์หมุนเร็วเท่าไร มันก็จะยิ่งส่งเสียงดังขึ้นเท่านั้น เช่นเดียวกับที่จะเกิดความร้อนในการทำงานมากขึ้นตามไปด้วย จึงเป็นเหตุให้ฮาร์ดดิสก์ 15000 รอบต่อนาที ที่จำเป็นต้องมีพัดลมระบายความร้อนประกบคู่ด้วย ไม่เหมาะสำหรับการใช้งานกับเดสก์ทอปพีซี ที่ผู้ใช้ต้องนั่งอยู่ในระยะห่างจากตัวเครื่องไม่เกิน 2 ฟุต และได้ยินเสียงการหมุนของฮาร์ดดิสก์ไปเต็มที่
ในขณะที่เขียนบทความอยู่นี้ ไดรฟ์ ATA สำหรับเดสก์ทอปที่อยู่ในระดับหัวแถวก็เห็นจะเป็น Maxtor MaXLine II ซึ่งมีความจุ 300 กิกะไบต์ และมีราคาไม่ถึง 450 ดอลลาร์ แต่ถ้าคุณยังไม่ต้องการฮาร์ดดิสก์ในระดับนี้ IBM, Maxtor, Seagate และ Western Digital ก็มีไดรฟ์ความจุประมาณ 120 กิกะไบต์ถึง 200 กิกะไบต์ขายในราคาประมาณ 200 ถึง 350 ดอลลาร์ ซึ่งมันก็น่าจะเกินพอสำหรับความต้องการใช้งานของคุณ
อัพเกรดดีกว่า
หลังจากที่อัพเกรดฮาร์ดดิสก์ ไม่เพียงแต่คุณจะได้พื้นที่จัดเก็บข้อมูลเพิ่มขึ้นเท่านั้น แต่คุณยังอาจจะได้ประสิทธิภาพในการทำงานที่เพิ่มขึ้นอีกด้วย เพื่อเป็นการยืนยัน ฝ่ายแล็บของพีซีแมกาซีนจึงได้ทดสอบประสิทธิภาพในการทำงานของระบบ ก่อนและหลังจากอัพเกรดฮาร์ดดิสก์ โดยเราใช้เครื่องของ Dell ซึ่งใช้เพนเทียมทรี 866 เมกะเฮิรตซ์ เป็นตัวประมวลผล และมีไดรฟ์ (7200 รอบต่อนาที) 30 กิกะไบต์ของ Quantum รุ่น Fireball Plus LM (แคช 2 เมกะไบต์) ติดตั้งอยู่เดิมในระบบ เป็นตัวทดสอบ จากนั้นเราจึงอัพเกรดฮาร์ดดิสก์มาเป็นไดรฟ์ (7200 รอบต่อนาที) 120 กิกะไบต์ของ Seagate รุ่น ST3120024A (แคช 8 เมกะไบต์) แทน ซึ่งผลจากการทดสอบก็พบว่า ประสิทธิภาพของระบบหลังการอัพเกรดฮาร์ดดิสก์นั้น เพิ่มขึ้นจากเดิมราว 14 เปอร์เซ็นต์ในการใช้งานทางด้านธุรกิจ และ 8 เปอร์เซ็นต์ในการทำงานด้านมัลติมีเดีย
ผลทดสอบอินเทอร์เฟซของฮาร์ดดิสก์
คะแนนสูงสุดหมายถึงดีที่สุด ตัวหนาหมายถึงอันดับที่ 1
* ต่อเข้ากับคอนเน็กเตอร์ ATA/IDE ของเมนบอร์ด ** ต่อเข้ากับ Promise SATA150 TX4 PCI Card ทดสอบโดยใช้ Corsair DDR266 RAM 512 เมกะไบต์ (ตั้ง CAS Latency ไว้ที่ 2.0) และเพนเทียม 4 ความเร็ว 2.8 กิกะเฮิรตซ์ บนเมนบอร์ดของอินเทลรุ่น D845PEBT2
ผลทดสอบความเร็วในการหมุนของฮาร์ดดิสก์
คะแนนสูงสุดหมายถึงดีที่สุด ตัวหนาหมายถึงอันดับที่ 1
ทดสอบโดยใช้ Corsair DDR266 RAM 512 เมกะไบต์ (ตั้ง CAS Latency ไว้ที่ 2.0) และเพนเทียม 4 ความเร็ว 2.8 กิกะเฮิรตซ์ บนเมนบอร์ดของอินเทลรุ่น D845PEBT2
ผลทดสอบแคชของฮาร์ดดิสก์
คะแนนสูงสุดหมายถึงดีที่สุด ตัวหนาหมายถึงอันดับที่ 1
ทดสอบโดยใช้ Corsair DDR266 RAM 512 เมกะไบต์ (ตั้ง CAS Latency ไว้ที่ 2.0) และเพนเทียม 4 ความเร็ว 2.8 กิกะเฮิรตซ์ บนเมนบอร์ดของอินเทลรุ่น D845PEBT2
ผลทดสอบการอัพเกรดฮาร์ดดิสก์
คะแนนสูงสุดหมายถึงดีที่สุด ตัวหนาหมายถึงอันดับที่ 1
ทดสอบโดยใช้ Dell Dimension XPS B866r โดยไดรฟ์ทุกตัวต่อเข้ากับพอร์ต Primary ATA/IDE ของเมนบอร์ด
ได้เวลาที่คุณจะต้องอัพเกรดฮาร์ดดิสก์แล้ว ถ้า...
- คุณต้องลบไฟล์ MP3 หรือวิดีโออยู่เสมอๆ เพื่อให้มีพื้นที่พอสำหรับไฟล์ที่ดาวน์โหลดมาใหม่
- คุณได้รับข้อความแจ้งว่า "You are running out of disk space" บ่อยครั้ง
- คุณกำลังให้ความสนใจกับงานทางด้านการตัดต่อดิจิตอลวิดีโอ
- คุณเลือกงานดิจิตอลกราฟิก หรือเขียนเว็บเป็นงานอดิเรก
- คุณมีฮาร์ดดิสก์ซึ่งมีความจุน้อยกว่า 10 กิกะไบต์ แต่คุณยังต้องการใช้คอมพิวเตอร์เครื่องนี้ของคุณไปอีกสักปีสองปี
- คุณเพิ่งอัพเกรดระบบปฏิบัติการจากวินโดวส์ 95 หรือ 98 มาเป็นวินโดวส์เอ็กซ์พี
- คุณมีลูกที่คลั่งไคล้ Dragon Ball Z และชอบที่จะดาวน์โหลดวิดีโอ, MP3 และไฟล์อื่นๆ ที่เกี่ยวกับการ์ตูนเรื่องนี้
10 ขั้นตอนอัพเกรดฮาร์ดดิสก์
สิ่งที่คุณต้องการ
- ไขควง
- คีมปากนกแก้ว
- แถบข้อมือเสื้อที่กันไฟฟ้าสถิต
ก่อนเริ่มลงมือ
เพื่อความมั่นใจ คุณควรแบ็กอัพข้อมูลทั้งหมดไว้ในแผ่นซีดีอาร์ แต่ถ้าการติดตั้งฮาร์ดดิสก์ของคุณ เป็นการติดตั้งฮาร์ดดิสก์เพิ่มเข้าไปอีกตัว คุณก็สามารถข้ามขั้นตอนนี้ไปได้
1. Shut down และถอดปลั๊กไฟของพีซี เปิดฝาเคสออก แล้วถอดสายไฟและคอนเน็กเตอร์ ATA/IDE ของไดรฟ์ตัวเก่าที่ต้องการเปลี่ยนออก ต่อสายดินของแถบข้อมือเสื้อที่กันไฟฟ้าสถิตย์เข้ากับวัสดุที่เป็นโลหะ อย่างเช่น ตัวถังของพีซี แล้วสวมแถบข้อมือไว้
2. ตรวจสอบจัมเปอร์ของไดรฟ์ตัวเก่า ซึ่งคุณอาจต้องถอดมันออกมาจากตัวเครื่องก่อน ถ้ามันเซ็ตเป็น Master ให้เปลี่ยนไปเป็น Slave โดยใช้คีมปากนกแก้วช่วยในการสลับจัมเปอร์ แต่ถ้ามันตั้งไว้เป็น Cable Select ให้คงไว้อย่างเดิม
3. ถ้าเคเบิล ATA ของคุณเป็นแบบใช้รหัสสี ให้คุณต่อคอนเน็กเตอร์ที่เป็นสีน้ำเงินเข้ากับเมนบอร์ด (หรือการ์ดคอนโทรลเลอร์ ATA) โดยถ้าไดรฟ์ตัวเก่าของคุณเซ็ตจัมเปอร์ไว้เป็น Cable Select คุณก็ต้องเซ็ตจัมเปอร์ของไดรฟ์ตัวใหม่ให้เป็น Cable Select ด้วยเช่นกัน (สำหรับการเซ็ตจัมเปอร์แบบ Cable Select คอนเน็กเตอร์สีดำที่อยู่ปลายอีกด้านหนึ่ง จะต่อเข้ากับไดรฟ์ที่เป็น Master ในขณะที่คอนเน็กเตอร์สีเทาที่อยู่ตรงกลาง จะต่อกับไดรฟ์ที่เป็น Slave) แต่ถ้าสายเคเบิลของคุณเป็นสีเดียวกันหมด เพื่อความมั่นใจ คุณควรเซ็ตจัมเปอร์ให้ไดรฟ์ตัวเก่าเป็น Slave และไดรฟ์ตัวใหม่เป็น Master
4. ติดตั้งไดรฟ์ตัวใหม่เข้าไว้ในเคส ใช้ไขควงขันสกรูให้แน่น ถ้าไดรฟ์ของคุณจำเป็นต้องใช้การ์ดอะแดปเตอร์ ก็ให้ติดตั้งอะแดปเตอร์นั้นเดี๋ยวนี้ และตรวจสอบให้มั่นใจว่าได้ต่อสายเคเบิลจากการ์ดไปยังไดรฟ์เป็นที่เรียบร้อย
5. ต่อคอนเน็กเตอร์สีดำที่อยู่ปลายอีกด้านหนึ่งเข้ากับไดรฟ์ตัวใหม่ (ถ้าคุณใช้ Serial ATA ก็ให้ต่อไดรฟ์เข้ากับ Primary SATA Connector บนเมนบอร์ด หรือบนการ์ด PCI) แล้วตามด้วยการต่อสายไฟ
6. เสียบปลั๊กไฟของพีซี แล้วบูตคอมพิวเตอร์ด้วยแผ่นดิสก์สำหรับการติดตั้งวินโดวส์ จากออปติคอลไดรฟ์ที่คุณมีอยู่ ไบออสของพีซีจะตรวจพบฮาร์ดดิสก์ตัวใหม่ โดยถ้าคุณติดตั้งมันผ่านอะแดปเตอร์ที่เป็นการ์ด PCI คุณก็อาจต้องใช้ไดรเวอร์ของการ์ดในขั้นตอนนี้ด้วย
7. แบ่งพาร์ทิชันและฟอร์แมตไดรฟ์ แล้วตามด้วยการติดตั้งระบบปฏิบัติการ จากนั้นจึงค่อยติดตั้งแอพพลิเคชันของคุณ (อย่างเช่นออฟฟิศ) และให้แน่ใจว่าคุณได้อัพเดตไดรเวอร์ของคุณแล้ว ก่อนที่จะข้ามไปในขั้นต่อไป
8. Shut down ระบบของคุณ แล้วต่อฮาร์ดดิสก์ตัวเก่าเข้ากับคอนเน็กเตอร์สีเทา ตามด้วยการต่อสายไฟ
9. บูตคอมพิวเตอร์แล้วก๊อบปี้ไฟล์ข้อมูลเก่าของคุณมาไว้ในไดรฟ์ตัวใหม่ ถ้าคุณแบ็กอัพไฟล์ไว้ในแผ่นซีดี ก็ให้ก๊อบปี้ไฟล์จากแผ่นดิสก์ที่ใช้แบ็กอัพนั้น
10. หลังจากเสร็จสิ้นขั้นตอนของการก๊อบปี้ บูตพีซีของคุณใหม่ อย่าเพิ่งลบฮาร์ดดิสก์ตัวเก่าของคุณจนกว่าจะผ่านไปสัก 1 เดือนเป็นอย่างต่ำ เพราะคุณยังคงสามารถใช้มันเป็นแบ็กอัพได้
ทิปสำหรับการอัพเกรดฮาร์ดดิสก์
- หลังจากที่ติดตั้งไดรฟ์ตัวใหม่ อย่าเพิ่งลบข้อมูลในไดรฟ์ตัวเก่าอย่างน้อยเป็นเวลา 1 เดือน เพราะเมื่อเวลาผ่านไป คุณจะพบว่ามีข้อมูลมากมายที่คุณลืมย้ายมา
- ให้แน่ใจว่าเคสของคุณมีพื้นที่เหลือพอสำหรับการติดตั้งไดรฟ์ใหม่ และคุณก็ต้องมีสายไฟเหลือสำหรับต่อเข้ากับไดรฟ์ตัวใหม่นี้ด้วย
- อัพเกรดระบบปฏิบัติการเป็นวินโดวส์เอ็กซ์พี และใช้ NTFS ทั้งนี้เพราะในระบบปฏิบัติการที่ใช้ระบบไฟล์แบบ FAT16 จะสนับสนุนการทำงานกับขนาดของพาร์ทิชันสูงสุดแค่ 2 กิกะไบต์ ซึ่งถ้าฮาร์ดดิสก์ของคุณมีขนาด 40 กิกะไบต์ คุณก็ต้องแบ่งไดรฟ์ของคุณออกเป็นถึง 20 พาร์ทิชัน แต่ด้วยวินโดวส์เอ็กซ์พี และNTFS เรื่องนี้จะไม่เป็นปัญหา เพราะคุณสามารถสร้างพาร์ทิชันที่มีขนาดสูงถึง 2 เทราไบต์ได้ (1 เทราไบต์จะเท่ากับ 1,024 กิกะไบต์)
- ถ้าคุณวางแผนที่จะอัพเกรดไปใช้ฮาร์ดดิสก์ที่มีขนาดใหญ่กว่า 137 กิกะไบต์ ให้แน่ใจว่าเมนบอร์ดหรือคอนโทรลเลอร์ ATA สามารถทำแอดเดรสซิงแบบ 48 บิตได้ หรือไม่คุณก็ต้องหาซื้อการ์ดคอนโทรลเลอร์มาใช้ (การทำแอดเดรสซิงแบบ 48 บิต จะรองรับฮาร์ดดิสก์ที่มีความจุสูงถึง 144 เพตาไบต์ หรือมากกว่า 144 ล้านกิกะไบต์ได้)
- ให้ความสำคัญกับเรื่องของการระบายอากาศด้วย เพราะสายเคเบิลอาจไปบังการถ่ายเทอากาศภายในเคส ทำให้ความร้อนในการทำงานของอุปกรณ์ต่างๆ สูงขึ้น ส่งผลให้อายุการใช้งานของอุปกรณ์เหล่านั้นสั้นลง ซึ่งถ้าภายในเคสของคุณ ดูยุ่งเหยิงวุ่นวายอยู่แล้ว คุณก็น่าจะเปลี่ยนมาใช้สายเคเบิลแบบกลม หรือไม่ก็เปลี่ยนไปใช้ฮาร์ดดิสก์แบบ Serial ATA ซึ่งสายเคเบิลที่ใช้จะบางกว่า
อัพเกรดซีพียู
By : Stephen J. Biglow
ถ้าคุณเหมือนกับผู้คนส่วนใหญ่ ที่มักจะเรียกหาแต่เมกะเฮิรตซ์ที่มากกว่าเดิม คุณอาจคิดว่าวิธีที่ดีที่สุดในการอัพเกรดพีซีที่แสนจะเชื่องช้าของคุณ ก็คือการเปลี่ยนซีพียู ซึ่งก็อาจจะเป็นจริงอย่างที่คุณคิด แต่ก่อนที่คุณจะตัดสินใจอะไรแบบปัจจุบันทันด่วน ให้คุณนึกถึงความจริงที่ว่า ซีพียูนั้นเป็นเหมือนศูนย์กลางของพีซี การเปลี่ยนแปลงมันย่อมส่งผลโดยตรง และส่งผลมากต่อระบบของคุณ ดังนั้นคุณจึงควรพิจารณาให้ถ้วนถี่
ก่อนที่คุณจะคิดเปลี่ยนซีพียู ให้แน่ใจว่าพีซีของคุณมีหน่วยความจำไม่ต่ำกว่า 256 เมกะไบต์ เพราะถ้าน้อยกว่านั้น ไม่แน่ว่าการที่ระบบของคุณช้าอาจมีสาเหตุมาจากหน่วยความจำมีน้อยเกินไป หรือถ้างานที่คุณทำอยู่เป็นประจำคือการตัดต่อภาพ ซึ่งตัวซอฟต์แวร์มีการเรียกใช้งานฮาร์ดดิสก์มาก ๆ การอัพเกรดฮาร์ดดิสก์อาจจะเหมาะกับคุณมากกว่า เช่นเดียวกับที่ถ้าคุณเป็นคอเกม การอัพเกรดการ์ดแสดงผล น่าจะทำให้คุณเพลิดเพลินกับอรรถรสของเกมได้อย่างเต็มรสชาติมากกว่า
เมนบอร์ดและชิป
การอัพเกรดซีพียูจะต้องสัมพันธ์กับเมนบอร์ด (รวมไปถึงชิปเซ็ตที่อยู่บนเมนบอร์ด) ด้วย เพราะเมนบอร์ดแต่ละรุ่นจะออกแบบมา เพื่อรองรับการทำงานกับซีพียูที่มันสนับสนุนการทำงานด้วยเท่านั้น เป็นต้นว่าเมนบอร์ดของ Tyan รุ่น Trinity i845E จะสนับสนุนการทำงานกับเพนเทียม 4 ตั้งแต่ 1.6 ถึง 2.4 กิกะเฮิรตซ์ (ความถี่ของฟรอนต์ไซด์บัสที่ 400 เมกะเฮิรตซ์) ซึ่งนั่นหมายถึงว่า คุณสามารถอัพเกรดจากตัวประมวลผล 1.6 กิกะเฮิรตซ์ ไปเป็น 2.4 กิกะเฮิรตซ์ได้ ถ้าคุณเลือกใช้ชิปของอินเทล การอัพเกรดของคุณอาจมีข้อจำกัดมากพอสมควร เพราะอินเทลได้เปลี่ยนอินเทอร์เฟซของชิปอยู่บ่อยๆ ทำให้ระบบที่ใช้เพนเทียมทรี ไม่สามารถอัพเกรดเป็นเพนเทียม 4 ได้ หรือถ้าทำได้ก็ค่อนข้างลำบาก และอาจต้องใช้ความรู้ทางด้านเทคนิค ผิดกับทางฝั่งของเอเอ็มดี ที่ไม่ได้เปลี่ยนซ็อกเก็ตอินเทอร์เฟซมาเป็นเวลานานแล้ว ซึ่งนี่ก็ถือเป็นจุดแข็งที่เป็นจุดขายอีกอย่างหนึ่งของแอธลอน อย่างไรก็ดี ก่อนที่คุณจะลงมืออัพเกรดซีพียู ให้แน่ใจว่าคุณมีคู่มือเมนบอร์ดอยู่ในมือ และรู้เป็นที่แน่นอนแล้วว่า เมนบอร์ดของคุณนั้น สนับสนุนการทำงานกับซีพียูรุ่นใด และจะต้องคอนฟิกที่ตรงไหนบ้าง
โอเวอร์คล็อก
บางครั้งการอัดความถี่สัญญาณนาฬิกาของซีพียูตัวเก่าให้สูงขึ้นกว่าปกติ เพื่อรีดประสิทธิภาพในการทำงานที่สูงขึ้น ก็เป็นทางเลือกที่ดีอีกทางนอกเหนือจากการอัพเกรด โดยเทคนิคนี้จะเรียกว่าการโอเวอร์คล็อก ซึ่งก็ต้องขอบคุณคอเกมทั้งหลายที่มีความต้องการไม่จำกัด ทำให้เรื่องของการโอเวอร์คล็อกนั้นแพร่หลายอย่างมากมายในปัจจุบัน ตัวอย่างของการโอเวอร์คล็อกก็เช่น การนำเพนเทียม 4 ความเร็ว 2.66 กิกะเฮิรตซ์ ซึ่งโดยทั่วไปจะใช้ฟรอนต์ไซด์บัส 533 เมกะเฮิรตซ์ และใช้ตัวคูณ 5X (533 เมกะเฮิรตซ์ คูณ 5 ก็จะได้ประมาณ 2.66 กิกะเฮิรตซ์) แต่ถ้าคุณมาปรับตัวคูณเป็น 5.5X ซีพียูก็จะถูกเร่งไปทำงานที่ความถี่ 2.93 กิกะเฮิรตซ์ (5.5 คูณ 533) ซึ่งเท่ากับว่าเพิ่มขึ้นมาอีก 270 เมกะเฮิรตซ์ หรือถ้าปรับตัวคูณไปที่ 6X คุณก็จะได้ซีพียู ซึ่งทำงานที่ความถี่ 3.2 กิกะเฮิรตซ์ (6 คูณ 533) อย่างไรก็ดี การโอเวอร์คล็อกจะทำให้ความเสถียรในการทำงานลดน้อยลง และยังส่งผลให้อายุการทำงานของซีพียูสั้นลงอีกด้วย ที่สำคัญคือ บริษัทผู้ผลิตพีซีส่วนใหญ่จะยกเลิกการรับประกันเมื่อคุณโอเวอร์คล็อก ถึงกระนั้นก็ตาม หลายคนก็ยังพิศมัยเทคนิคนี้ เพราะมันสามารถช่วยให้คุณได้ซีพียูที่ทำงานได้เร็วขึ้น โดยไม่ต้องไปซื้อหาตัวใหม่ และก็ไม่ต้องยุ่งยากกับขั้นตอนของการอัพเกรด (แต่อาจต้องปวดหัวกับการโอเวอร์คล็อก ซึ่งก็ไม่ได้เป็นเรื่องที่ง่ายๆ แทน) ในการโอเวอร์คล็อกนั้น คุณจำเป็นต้องให้ความสำคัญกับฮีตซิงก์และพัดลมระบายความร้อนของซีพียูมากขึ้นกว่าเดิม อีกทั้งคุณต้องแน่ใจว่ามีคู่มือเมนบอร์ดอยู่ข้างกาย เพื่อช่วยในการหาตำแหน่งของจัมเปอร์ที่ใช้ตั้งตัวคูณความถี่ หรือหาเมนูสำหรับการปรับตัวคูณความถี่จากใน CMOS แม้ว่าคุณจะไม่ต้องเสียค่าใช้จ่ายใดๆ แต่การโอเวอร์คล็อกนั้นก็ไม่ได้เป็นเรื่องที่คุณสามารถทำได้โดยไร้ข้อจำกัด เป็นต้นว่าตัวประมวลผลบางรุ่นจะล็อกตัวคูณความถี่ไว้ ทำให้ไม่สามารถโอเวอร์คล็อกได้ ในขณะที่การเปลี่ยนตัวคูณความถี่ก็อาจถูกจำกัดโดย BIOS ของเมนบอร์ด
แน่นอนว่าการทำงานที่ความถี่สูงๆ ของซีพียู จะทำให้เกิดความร้อนในการทำงานมากขึ้น ซึ่งในบางกรณี คุณอาจใช้วิธีลดโวลต์เตจของซีพียูลงเล็กน้อย เพื่อลดความร้อนที่เกิดขึ้น แต่ทางที่ดีคุณควรหาระบบระบายความร้อนขนาดใหญ่มาช่วยป้องกันซีพียูจากการโอเวอร์ฮีต ถ้าคุณต้องการข้อมูลเพิ่มเติมมากกว่านี้ ให้ลองเข้าไปที่เว็บไซต์ของ ExtremeTech (www.extremetech.com) ซึ่งน่าจะช่วยเหลือคุณในเรื่องของการโอเวอร์คล็อกได้ ในขณะที่ฟอรัมของการโอเวอร์คล็อกบนอินเทอร์เน็ตอย่าง www.overclocking.com หรือ www.hardocp.com ก็น่าจะมีข้อมูลที่คุณต้องการอยู่มากพอสมควร
อัพเกรดซีพียูตัวเก่า
By Nick Stam
ถ้าเมนบอร์ดที่มีอยู่ของคุณไม่สามารถอัพเกรดซีพียูตัวใหม่ได้ (อินเทอร์เฟซคนละอย่างกัน) ลองพิจารณาตัวประมวลผลแบบ "Performance Upgrade" ของบริษัทอย่าง Evergreen Technologies หรือ PowerLeap ซึ่งจะเป็นอุปกรณ์ที่รวมเอาตัวประมวลผลรุ่นที่เร็วขึ้นของอินเทล มาใส่ไว้กับตัวคอนเวิร์ตซ็อกเก็ต และมีวงจรอื่นๆ ที่ช่วยประสานการทำงานระหว่างซีพียูที่เร็วกับเมนบอร์ดที่ช้า ให้ทำงานได้ราบรื่นขึ้น ตามที่ PowerLeap ว่าไว้ การอัพเกรดแบบนี้คงไม่เหมาะสำหรับผู้ใช้ในระดับฮาร์ดคอร์ที่มีความรู้ทางด้านเทคนิค และต้องการอัพเกรดด้วยตนเอง แต่มันออกแบบมาสำหรับผู้ใช้ทั่วไปที่มีความรู้ในเรื่องของการอัพเกรดไม่มาก (ซึ่งจากการทดลองของเราก็พบว่า ขั้นตอนการติดตั้งเป็นไปอย่างไม่มีปัญหา โดยจะมียุ่งยากอยู่ก็เพียงแค่เราต้องดาวน์โหลดไบออสตัวใหม่จาก Dell เพื่อนำมันมาอัพเดตไบออสของระบบ) เพื่อเป็นการพิสูจน์ถึงประสิทธิภาพในการทำงานของตัวประมวลผลแบบ "Performance Upgrade" นี้ เรานำพีซีที่เก่าประมาณ 4 ปีอย่าง Dell Dimension XPS R400 ซึ่งใช้เพนเทียมทู 400 เมกะเฮิรตซ์ (ฟรอนต์ไซด์บัส 100 เมกะเฮิรตซ์) มาเปลี่ยนซีพียูเป็นชิปในระดับของเพนเทียมทรี โดยใช้ PowerLeap PL-iP3/T (เซลเลอรอน 1.4 กิกะเฮิรตซ์, ราคา 159 ดอลลาร์) ซึ่งสร้างอยู่บนคอร์ของเพนเทียมทรี มีแคชระดับสอง 256K และมีฟรอนไซด์บัสที่ 100 เมกะเฮิรตซ์ (ด้วยการเพิ่มเงินอีกประมาณ 30 ดอลลาร์ คุณสามารถอัพเกรดไปใช้เมนบอร์ดรุ่นใหม่ ที่ใช้ชิปเซ็ต KT333, ซีพียูแอธลอน 2000+ และหน่วยความจำแบบ DDR333 256 เมกะไบต์ได้) เพื่อเป็นการตรวจสอบดูว่า เราได้อะไรตอบแทนจากเงินที่จ่ายไป เราจึงทดสอบการทำงานของซีพียูโดยใช้ฟิลเตอร์หลายๆ อย่างของ Photoshop, iBench 4.0 รวมไปถึงเดโมของเกมอย่าง Jedi Knight II ซึ่งเป็นที่เลื่องลือกันว่า กินแรงซีพียูเป็นอย่างมาก เมื่อตั้งค่าการแสดงผลไว้ที่โหมดความละเอียดต่ำ ซึ่งผลจากการทดสอบก็เป็นดังที่แสดงไว้ในตาราง
ผลทดสอบการอัพเกรดซีพียู
ทดสอบบนเครื่อง Dell Dimension XPS R400 ซึ่งมีแรม 384 เมกะไบต์, ฮาร์ดดิสก์ IBM DJNA-372200 ขนาด 20 กิกะไบต์, เมนบอร์ด Intel SE440BX, การ์ดแสดงผล Diamond Viper V770 TNT2 Ultra (แรม 32 เมกะไบต์), วินโดวส์ 98 SE และ DirectX 8